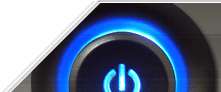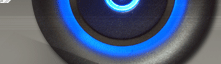Introduction to How Web Pages Work
Have you ever wondered how a Web page works? Have you ever wanted to create your own Web page, complete with titles and text and graphic icons? Have you ever heard the word "HTML" and wondered what it means? If so, then read on...
In this article, we will look at the art and science of Web pages and experiment with a number of techniques that you can try out on your own machine today. We've even created a tool that lets you try out HTML and view it instantly. As it turns out, Web page creation is both incredibly easy and a lot of fun, and totally within your reach. By the time you finish reading this article, you will be ready to start assembling your own!
Setting the Stage
At this moment, it is nearly guaranteed that:
- You are sitting at your computer.
- You are using a Web browser to read this page, and that browser could be Microsoft Internet Explorer, Firefox or maybe Netscape.
- You want to learn how Web pages work, and perhaps learn the art of creating your own pages.
Because you are sitting at a computer, you have a Web browser and you possess the desire to learn, you have everything you need to get started. You can learn HTML and experiment with your Web browser to find out how to create any kind of Web page you can imagine.
In order to talk about Web pages and how they work, you will want to understand four simple terms (and if some of this sounds like technical mumbo-jumbo the first time you read it, don't worry):
- Web page - A Web page is a simple text file that contains not only text, but also a set of HTML tags that describe how the text should be formatted when a browser displays it on the screen. The tags are simple instructions that tell the Web browser how the page should look when it is displayed. The tags tell the browser to do things like change the font size or color, or arrange things in columns. The Web browser interprets these tags to decide how to format the text onto the screen.
- HTML - HTML stands for Hyper Text Markup Language. A "markup language" is a computer language that describes how a page should be formatted. If all you want to do is display a long string of black and white text with no formatting, then you don't need HTML. But if you want to change fonts, add colors, create headlines and embed graphics in your page, HTML is the language you use to do it.
- Web browser - A Web browser, like Netscape Navigator or Microsoft Internet Explorer, is a computer program (also known as a software application, or simply an application) that does two things: A Web browser knows how to go to a Web server on the Internet and request a page, so that the browser can pull the page through the network and into your machine. A Web browser knows how to interpret the set of HTML tags within the page in order to display the page on your screen as the page's creator intended it to be viewed.
- Web server - A Web server is a piece of computer software that can respond to a browser's request for a page, and deliver the page to the Web browser through the Internet. You can think of a Web server as an apartment complex, with each apartment housing someone's Web page. In order to store your page in the complex, you need to pay rent on the space. Pages that live in this complex can be displayed to and viewed by anyone all over the world. Your landlord is called your host, and your rent is usually called your hosting charge. Every day, there are millions of Web servers delivering pages to the browsers of tens of millions of people through the network we call the Internet. Read How Web Servers Work for details on this process.
It is extremely easy to experiment with Web pages without using a server. Your browser can view the Web pages you create from your personal machine. Once you understand how to create your own pages, it is likely that you will want to put them "out on a server," so that people around the world can load your pages and read them. We will talk about how to do that at the end of this article.
Viewing Page Source
Let's take a look at the "guts" of a Web page. This is the original text and HTML tags typed by the author and interpreted by the browser to produce the Web page you actually SEE on the Internet. With your mouse, right-click on any blank portion of this page and choose "View Source." A new window will appear, displaying words and characters, some of which may look pretty technical and foreign. These words and characters are, collectively, the HTML programming code you are about to learn. Each element within that code is known as an HTML tag. Don't be intimidated by how complex it looks -- you'll be surprised at how easy it really is. When you are done looking at the page's source code, simply close out the source page to return to this article.
You can look "behind the scenes" of almost any page on the Internet this way. When you become more involved in Web designing, you'll probably find yourself viewing the sources of complicated Web pages in order to learn the codes that the authors, or page designers, used to create such interesting arrangements.
Now, let's learn what many of the tags mean, and start creating a simple page.
The HTML Tag
An HTML tag is a code element that tells the Web browser what to do with your text. Each tag will appear as letters or words between a < (less than sign) and a >(greater than sign).
Example: <center><body>
To tell the Web browser to "end" doing what you just told it to do, a forward slash is used in the closing tag:
Example: </center></body>
Most tags come in matched "beginning" and "ending" pairs, but this is not an absolute rule.
Any Web page you create will contain the following tags at the start of the page:
- <HTML>: tells the Web browser that this is the beginning of an HTML document
- <HEAD>: tells that Web browser that this is the header for the page (you'll learn later what goes between "HEAD" tags)
- <TITLE>: tells the Web browser that this is the title of the page
- <BODY>: tells the Web browser that this is the beginning of the Web page content -- everything you want to say and see on your page will follow this tag.
The tags needed to end any Web page are:
- </BODY>
- </HTML>
In the next section we'll find out how to create a simple web page.

Creating a Simple Web Page
There are many ways to create Web pages. Hundreds of companies have created tools to help with the process in one way or another. Our goal here, however, is to understand how Web pages really work, rather than have a tool hide the process from us. Therefore, we will use the simplest tools possible -- the ones already on your machine.
On your machine you have a program, or application, that can create simple text files. On Windows machines, this application is called Notepad. On a Macintosh, this program is called SimpleText. If you cannot find these programs, it is also possible to use a basic word processing program, like WordPerfect or Microsoft Word.
- Note:
- In a Windows 95/98 environment, click the Start button, click Programs, click Accessories and click Notepad.
- In a Windows 3.1 environment, click Accessories (in the Program Manager) and click Notepad.
- In a Macintosh environment, click Macintosh HD, click Applications and click SimpleText.
Once you have the proper program open on your screen, type (or cut-and-paste) the following HTML text into the window:
<html> <head> <title>My First Page</title> </head> <body> Hello there. This is my first page! </body> </html>
Whether you put the tags and text side-by-side, row-by-row or indented will not make a difference in how the text is displayed in a browser window. Whether you use uppercase or lowercase letters within your tags also does not make a difference.
Now you need to save this file somewhere so that you can find it in a moment. Save it to the desktop, or, better yet, to a directory that you set up to hold all of the pages you are going to create. Save it to the filename first.html.
Next, open the page in your Web browser (e.g., Microsoft Internet Explorer or Netscape Navigator). All Web browsers have a way to open a file stored on the local machine. In Internet Explorer and Netscape, select Open File from the File menu at the top of the window. Open the file first.html. When you open it in your browser, it will look something like the image above.
Three things are identified in this figure:
- You can see that the page has the title "My First Page."
- You can see that the page's body contains the words "Hello there. This is my first page!"
- You can see that the URL being displayed in the address window is C:WINDOWSDESKTOPfirst.html from the local hard disk, rather than the usual http://... that a URL would contain if we were receiving the page from a server on the Internet.
By looking at the HTML text that makes up your first page, you can see exactly how the page got its title and body.
Now that you have created and viewed your first Web page, you are well on your way to becoming a Web page pro. The key to knowing everything about how a Web page works is to learn more and more of the HTML tags that let you customize your pages. You'll also want to learn about tools that can help you create tables, frames and graphics for your pages. This Web page series will guide you through all of the information you need.
THE BIG LIST!
Check out The Big List of HTML Tags. It's a printable, one-page reference to all of the HTML tags presented in this article -- in one easy place and in PDF format for easy printing!
Basic HTML Form
You will use the basic HTML tags on this page all the time -- they do 90% of all the formatting that you see on most Web pages. Once you learn them, you are well on your way to becoming an HTML pro!
- If you liked the "first.htm" file we discussed on the previous page, you can type HTML into it and create complete Web pages. Remember to place all the information you want displayed on your Web page between the and tags. Experiment with your page by adding new tags and checking out the results.
Let's get started!
Bold, Italics and Underline
Make any piece of text bold by adding the tag: <b> to the beginning of the text, and adding the closing tag: </b> wherever you want the bold attribute to end.
This is <b>bold</b>. This is bold.
To italicize, use these tags in the same manner:
<i>... </i>This is <i>italicized</i>. This is italicized.
To underline, use these tags:
<u>...</u>This is <u>underlined</u>
Breaks and Paragraphs
Although your typed text may contain carriage returns, tabs and extra spaces, browsers will not see them. You will have to use tags in order to create blank space in your HTML documents.
<br> creates a break between one line and another. You can use several of these tags together to create blank space.
<p> creates an extra space between two lines of text. If you place in a line of text, it will only break the line; if you use <p>, it will both break the line and create an extra space.
<hr> creates a horizontal rule or horizontal line.
Tabs
There is no formal HTML tag to create a "tab" within a document. Many Web designers create tables or use blank images to create space (tables and images are explained later in this article). One way to indent text is to use the tag <ul> to make the browser think you are about to create a "list." A list automatically indents text. Close with a </ul> to "end" the indentation. The tags <blockquote> ... </blockquote> will also indent text.
Another alternative is the <pre> tag. This tag is used to display preformatted text -- text displayed as is. Any text between <pre> and </pre> tags will appear in the browser as it appears in the source.
Font Color and Size
Color
Change the color of any text by using the tags:
<font color="color">...</font>
This is <font color="blue">blue</font>.
This is <font color="green">green</font>.
Most standard colors will work. Also try "lights" and "darks" such as "lightblue" or "darkgreen." You can also specify a particular hexadecimal color number, such as: <font color="#864086">. For a list of hexadecimal color codes, visit December.com: HTML.
If you would like to assign a specific color to the entire text of your page, add text="color" within the tag.
Example: <body text="blue">
Even if you assign a color to your entire text, you can still change the color of any portion of that text by using the tags you learned above.
Font Type
Change the font type of any text by using the tags: <font face="font type"> ... </font>
This is <font face="arial">arial</font>.
This is <font face="geneva">geneva</font>.
(Note: If the font type you specify is not available in the user's computer, the font type will default to the browser default, usually Courier or Times New Roman; so it is best to stick to standard font types if you want to be able to control what is displayed in the user's browser.)
Size
Change the size of any text by using the tags:
<font size=value>...</font>
Example: <font size=4>
The default font size on most browsers is "3", so any values larger than 3 will make the text larger, and any values smaller than 3 will make it smaller.
You can also change the font size by adding to or subtracting from the default font size.
Example: <font size=+4>, or <font size=-2>
This font is <font size=+2>increased by 2</font>
This font is <font size=+1>increased by 1</font>
This font is <font size=-2>decreased by 2</font>
This font is <font size=-1>decreased by 1</font>
You can also change the font size by using the tags <small> and <big>:
This is <small>small</small> text.
This is <big>big</big> text.
Headings
Heading tags also change font size, creating a bold "heading" for a paragraph or story:
<h1>This is an H1 heading.</h1>
<h2>This is an H2 heading.</h2>
<h3>This is an H3 heading.</h3>
End any font element change with the tag:
</font>
Or, by using the coordinating ending pair for the specific tag you used:
Example: </small>, </big>, </H2>
In the next section, we'll find out how to add background color.
Adding Background Color
Change the background color of your page by adding bgcolor="color" within the tag.
Example: <body bgcolor="yellow">
Again, as was described in the section on changing font color, you can use most standard colors, or use aHexadecimal Color Code.
Creating Lists
There are three types of lists you can create: Unordered, Ordered and Descriptive.
Unordered List
An unordered list looks like this:
- California
- Oregon
- North Carolina
An unordered list is a bulleted list initiated by the tag <ul>. The tag <li> (short for List Item) is used before each item in the list. The closing tag </ul> ends the list.
Example:
<ul> <li>California <li>Oregon <li>North Carolina </ul>
The type of bullet can be changed to a "circle," "square" or "disc" by adding a specification within the <ul> tag:
<ul type="circle"> <li>California <li>Oregon <li>North Carolina </ul>
<ul type="square"> <li>California <li>Oregon <li>North Carolina </ul>
Ordered List
An ordered list looks like this:
- oranges
- grapes
- cherries
An ordered list is a list of items in a logical, numbered order. Use the tags <ol> and </ol> to start and end this kind of list. Again, the <li> tag is used in front of each item.
Example:
<ol> <li>oranges <li>grapes <li>cherries </ol>
You can change the type of organization by adding a "type" designation within the <ol> tag.
<ol type="A"> orders the list by capital letters: (A, B, C...)
<ol type="a"> orders the list by small letters: (a, b, c...)
<ol type="I"> orders the list by Roman numerals: (I, II, III...)
<ol type="i"> orders the list by small Roman numerals: (i, ii, iii...)
If you would like to start your ordered list with a specified value, such as "6," use the following "start" and "value" tags:
<ol start=5> <li value=6>
Descriptive Lists
A descriptive list creates a list of text items with an indented second line:
Marshall Brain Founder of HowStuffWorks
Use the following tags in this manner:
<dl> <dt>Marshall Brain <dd>Founder of HowStuffWorks </dl>
The <dt> tag should correspond with the text you want lined up on the margin; <dd> corresponds with the line you want indented.
In the next section we'll find out how to link to other sites.
Linking to Other Sites
One of the best parts about Web pages is the ability to create links to other pages on the Web. Using the following anchor tags, you can reference other people's work, point to other pages you like, etc:
<a href="URL">
Type in the title of the page after the anchor tag, and close the anchor with:
</a>
Example:
<a href="http://www.howstuffworks.com"> HowStuffWorks </a>
This is how it will look on your page:
You can also easily combine bulleted lists with links to create a list of links.
New Windows
If you do not want visitors to leave your page when they click on one of your links to another site, add this tag to your anchor tag. When the link is clicked, instead of taking the user away from your site and into someone's else's, it will simply open a new, blank window to display the link's destination:
target="_blank"
Example:
<a href="http://www.howstuffworks.com" target="_blank">
Link Color
Blue is the standard default color for links. But you can change the colors of linked information on your page by inserting these tags within your <body> tag:
- link="color"
- vlink="color"
Vlink stands for "visited link." Links change colors when they have been visited. If you do not want visited links to change color, simply attribute the same color to both links and vlinks.
Example: <body link="green" vlink="green">
Linking to Receive E-mail
If you would like to receive e-mail from people who read your page, use the following anchor tag:
<a href="mailto:youremailaddress">
Then type your e-mail address (or whatever link text you would like to have shown on your page) again after the tag. Close the string with:
</a>
Example:
<a href="mailto:example@howstuffworks.com"> E-mail Me </a>
This is how it will look on your page:
Creating Links to Your Own Page
Anchor tags are not only used for linking to pages on the Internet. You can also use them to link to information located within your own page. In this instance, you can omit the prefix "http://www" and just include the html document file name:
Example: <a href="company.htm"> Company Information </a>
To link to a specific portion of your page, you will need to name the section you are referring to, and include that name within the link's anchor tag. Here's how:
Name any section of your page by inserting the following tag immediately before the specific section you want the link to refer back to. You can choose any word, letter or character to use as a name:
<a name="name">
Example: <a name="5">
In the anchor tag, you refer to this portion of your page by putting a "#" in front of the name. If the named link refers to a location within the page that contains the link, the anchor tag linking to this named portion would look like this:
<a href="http://www.howstuffworks.com/#5"> Company Information </a>
If the named link refers to an html document separate from the page the link is located in, include the html document file name as well.
Example: <a href="http://www.howstuffworks.com/company.htm#5"> Company Information </a>
In the next section we'll find out how to add images.